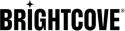將視頻添加到頁內體驗
視頻雲視頻和 YouTube 視頻可以添加到頁內體驗中。要將視頻添加到頁內體驗,請編輯體驗,然後單擊影片在左側導航中。
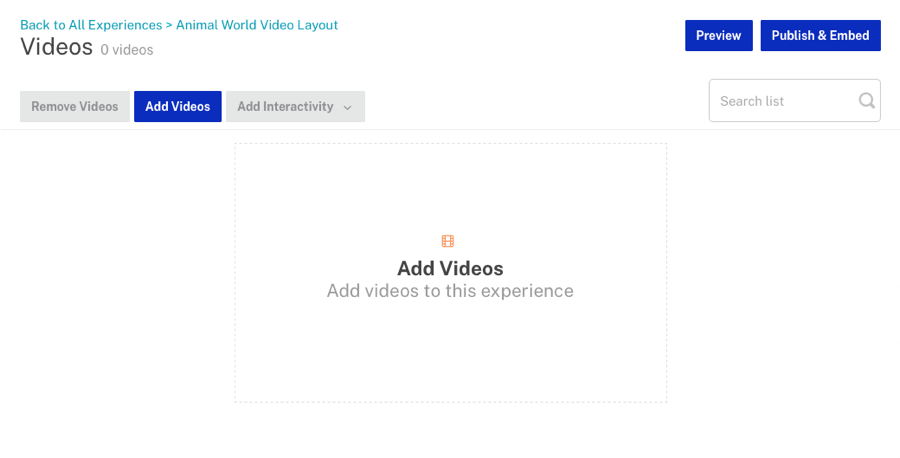
點擊添加視頻打開視頻選擇器,然後選擇一個來源 :
- 視頻雲 - 視頻雲視頻內容將被使用
- YouTube - 將使用 YouTube 視頻內容(請參閱YouTube 整合詳情本文檔部分的詳細信息)
如果YouTube選擇源後,將出現一個頻道選擇器,讓您選擇要使用的 YouTube 頻道。
當影雲來源被選中,選擇視頻添加的方法:
選擇視頻後,它們將顯示在頁面正文中。在此示例中,使用了視頻雲播放列表。
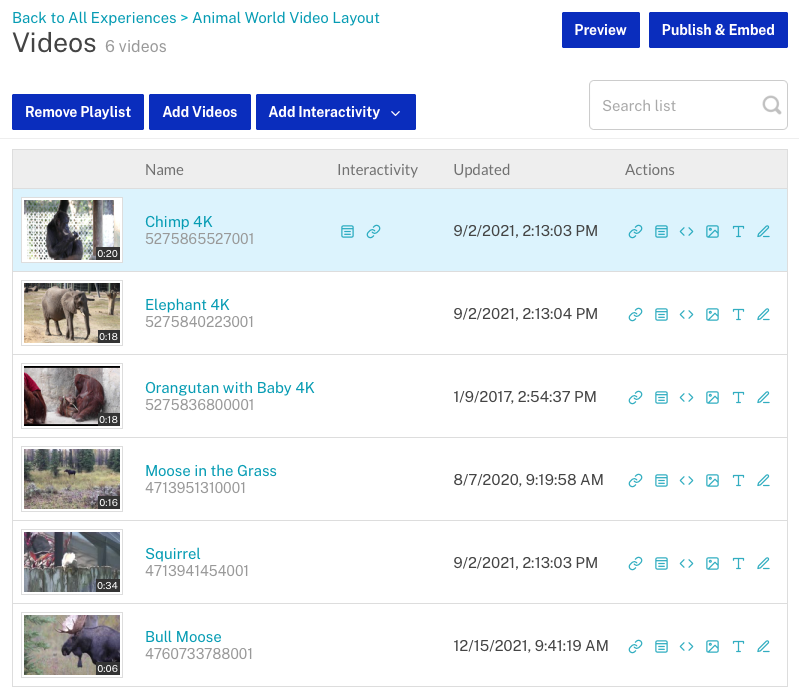
手動選擇視頻
要手動選擇視頻,請選擇方法的選擇視頻 .對於視頻雲源,視頻選擇器將顯示您的視頻雲帳戶中最近更新的 100 個視頻的列表。向下翻頁時將獲取新視頻。對於 YouTube 源,將顯示所選頻道中的所有視頻。單擊視頻將其選中,再次單擊將取消選中。使用搜索字段搜索視頻 .在此示例中,選擇了視頻雲源。
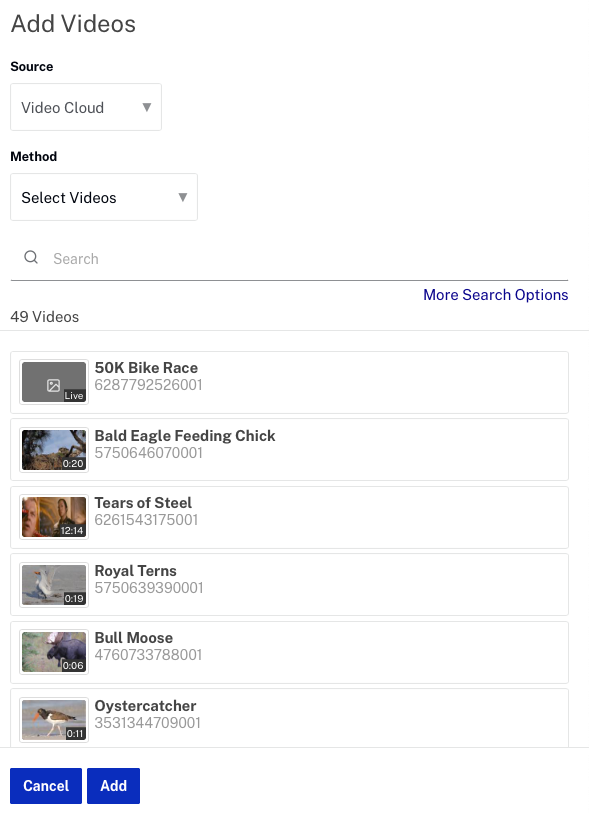
完成後,單擊 .
搜索視頻
這搜索字段可用於搜索視頻。在搜索視頻雲視頻時,圖庫將搜索視頻名稱、簡短和詳細描述、標籤和自定義字段。在搜索 YouTube 視頻時,Gallery 使用 YouTube 搜索 API。
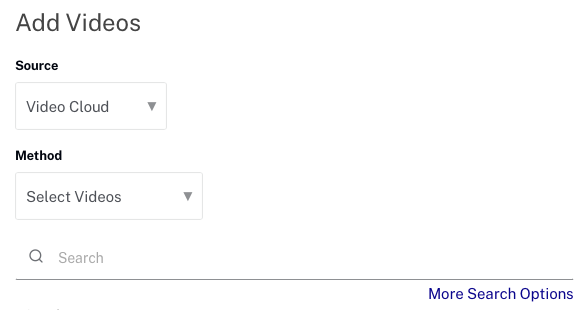
點擊更多搜索選項以便更好地控制搜索哪些字段以及包含和排除文本。請注意,此選項僅在使用視頻雲源時可用。
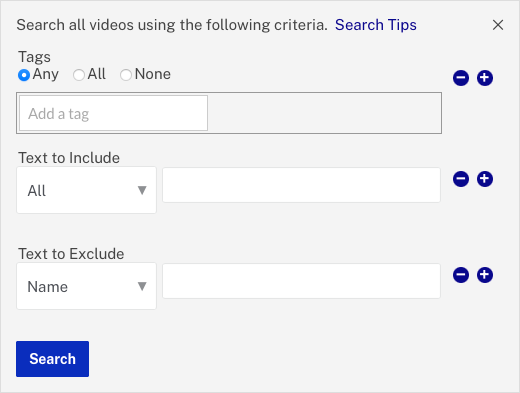
使用播放列表
要使用播放列表中的視頻,請選擇方法的選擇播放列表 .對於視頻雲源,視頻選擇器將顯示您的視頻雲帳戶中最近更新的 20 個播放列表的列表。對於 YouTube 源,視頻選擇器將顯示所選頻道中所有播放列表的列表。搜索字段可用於搜索播放列表。在此示例中,選擇了視頻雲源。
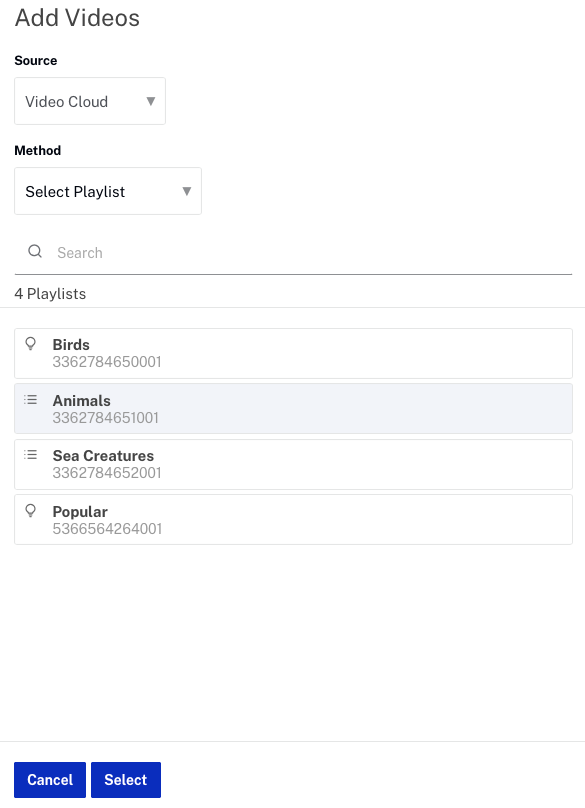
請注意,只能選擇一個播放列表。完成後,單擊 .
使用播放列表參考 ID
要通過指定播放列表參考 ID 使用播放列表中的視頻,請選擇方法的使用參考編號 .只有在使用視頻雲源時才支持此選項。視頻選擇器提供了一個字段來輸入播放列表參考 ID .通過使用播放列表引用 ID,可以通過使用媒體模塊將引用 ID 重新分配給另一個播放列表來輕鬆更改體驗中的視頻。經驗不需要編輯和重新發佈時 您需要更改體驗中出現的視頻。
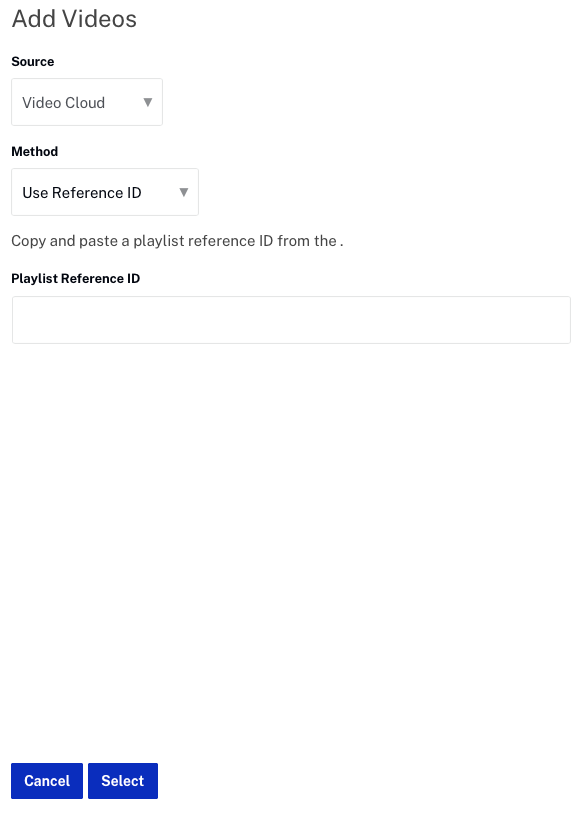
請注意,只能使用一個播放列表參考 ID。完成後,單擊 .
為視頻添加交互性
可以將交互和伴隨組件添加到視頻並在播放視頻時顯示。互動包括鏈接和牌並在播放視頻時顯示為播放器的一部分。配套組件包括HTML , 圖片和文本對象並顯示在播放器外部。
已配置交互性的視頻將在互動性指示交互類型的列。在下面的例子中,關聯和卡片相互作用和伴隨圖像已配置。
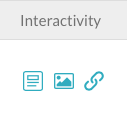
有關添加和配置交互和配套組件的信息,請參閱:
從頁內體驗中刪除視頻
從頁內體驗中刪除視頻的過程取決於方法選擇添加視頻:
- 選擇視頻 - 選中要刪除的視頻旁邊的複選框,然後單擊 .您還可以單擊刪除圖標 (
 ) 在裡面動作柱子。
) 在裡面動作柱子。 - 選擇播放列表 - 點擊刪除播放列表刪除所有視頻
- 使用參考 ID - 點擊刪除播放列表刪除所有視頻
刪除視頻後,該視頻上配置的任何交互或隨播組件將不會被刪除。如果隨後將視頻重新添加到體驗中,交互和配套組件將重新出現。
YouTube 整合詳情
- 無法下載 YouTube 視頻
- 在將 YouTube 視頻添加到視頻站點之前,您必須配置 YouTube 設置
- YouTube 視頻的隱私設置必須為公開
- 目前,Gallery 不收集 YouTube 視頻的分析數據。頁面內體驗中的 YouTube 視頻不會在體驗分析儀表板中顯示任何分析數據
- 使用 IMA 插件在 Brightcove Players 中播放的 YouTube 視頻將不會在移動設備上顯示廣告
- 客戶對 YouTube 的使用受制於 YouTube 的條款和條件
- 搜索時,所有收藏集都必須包含 YouTube 視頻,並且視頻必須歸所選頻道所有